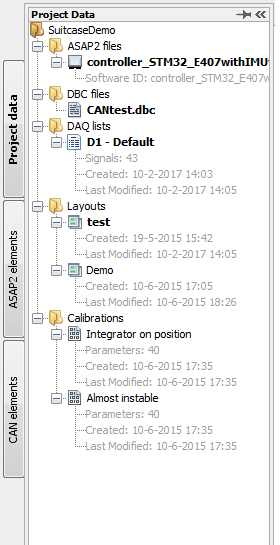Project Data Sidetab
The project data is located in the window belonging to the side-tab named “Project data”. It contains the descriptive files necessary for XCP or generic CAN communication, the DAQ lists, Layouts and Calibrations. Detailed information about these topics will be provided in this chapter. Before HANtune can actively be used, at least one ASAP2 file or DBC file should be loaded, and at least one Layout should be loaded (the latter is automatically handled by HANtune). After saving the project, HANtune will remember the status and location of all the files which are added to the project, so it can be used right away upon next startup. It is possible to actively use XCP on CAN together with DBC files. If this is desired, please choose “XCP on CAN" in the communication settings dialog. HANtune supports the usage of both CAN2.0a (standard ID’s) and CAN2.0b (extended ID’s) simultaneously.
ASAP2 files
An ASAP2 file (.a2l) contains all the data which is needed by HANtune to properly use the parameters of a controller. It can be created when the code for a controller is generated. An ASAP2 file needs to “match” the controller code or else the parameters will not show up properly. USAGE: A new or existing project has to be opened. Right click on “ASAP2 files” and select “add ASAP2 file”. Navigate to the location where it is stored and open it. After this right click the file and select “load file”. If you wish to delete it select “remove file”. Multiple ASAP2 files may be added to your project but only one ASAP2 file can be loaded at the same time.
DBC files
A DBC file (.dbc) contains all the data which is needed by HANtune to properly parse the raw CAN-data to a physical value and vice-versa. It contains a list with which links the received messages to a name, scaling, offset, etc. A DBC file can be created using for example the KVASER Database Editor2 or Vector’s CANdb++3. USAGE: A new or existing project has to be opened. Right click on “DBC files” and select “add DBC file”. Navigate to the location where it is stored and open it. After this right click the file and select “load file”. If you wish to delete it select “remove file”. Multiple DBC files can be loaded and used at the same time. 2) The KVASER Database editor is available for free and can be downloaded from: www.kvaser.com/downloads-kvaser 3) Vector’s CANdb++ editor is available for free and can be downloaded from: https://vector.com/vi_downloadcenter_en.html
Layouts
A layout contains all the viewers and editors used for visualizing and adjusting parameters. It can contain multiple tabs. Multiple Layouts may be added to your project but only one Layout can be loaded at the same time. A default layout titled “Unnamed” will be present and loaded upon starting a new project. USAGE: Right click “Layouts” and select “new layout” and give it a name. After this it needs to be loaded, right click it and select “load layout”. Other options are: Rename, Copy and Remove. If you wish to add more tabs, click “Window” in the top menu and select “new tab”. Tabs can also be renamed or deleted by right clicking the label of the tab.
Calibrations
Parameters which have been changed by HANtune are stored in the target’s RAM memory and will therefore be lost after a power-cycle of the target. One option is to manually re-enter every parameter. A better option would be to save the current status of all active parameters into a calibration. HANtune checks which parameters are “active”, i.e. present in an editor which resides in a currently loaded layout, and stores the respective values in a calibration. After a power-cycle, or connecting another target with the same application software, this calibrated set of parameters can be uploaded with just two mouse clicks.
USAGE:
First a calibration should be created by right clicking the folder “Calibrations” and select “New calibration”. Provide a name for the calibration.
To save the current values of the parameters into a calibration:
Right click the calibration where it needs to be saved
Choose “Update Calibration” in the context menu
Confirm the action
To load the current calibration into the target4:
Right click the calibration which should be loaded into the target
Choose “Load Calibration” in the context menu
Confirm the action
Other options are: Rename, Copy, Remove and Export to MATLAB®. Export to MATLAB® creates an .m file which can be used to load the parameters into MATLAB®.
Hint: HANtune can only write the parameter values to the target’s RAM memory, meaning these values will be reset to their default values after a power-cycle. Currently new features are under development which enables HANtune to create an export file which can be flashed into the target. This export file merges the calibration with the initial targets’ application, enabling users to create fully calibrated distributions of the targets’ application.