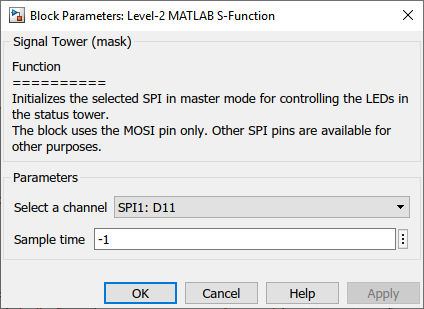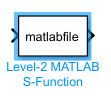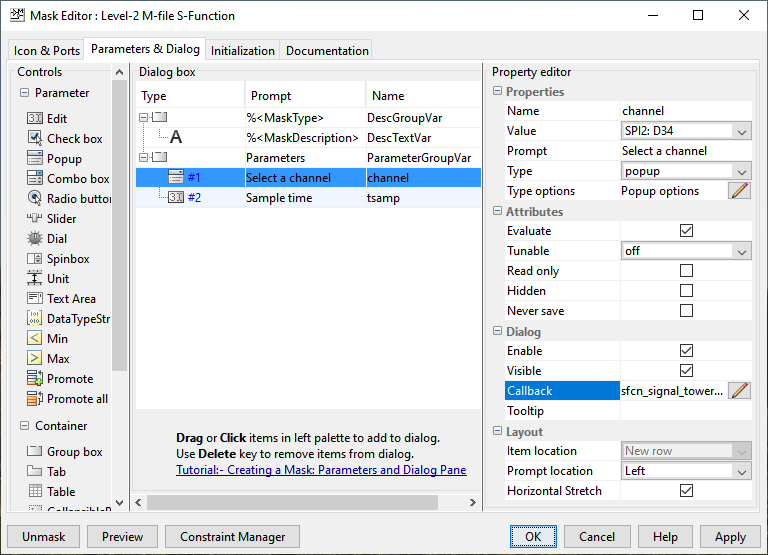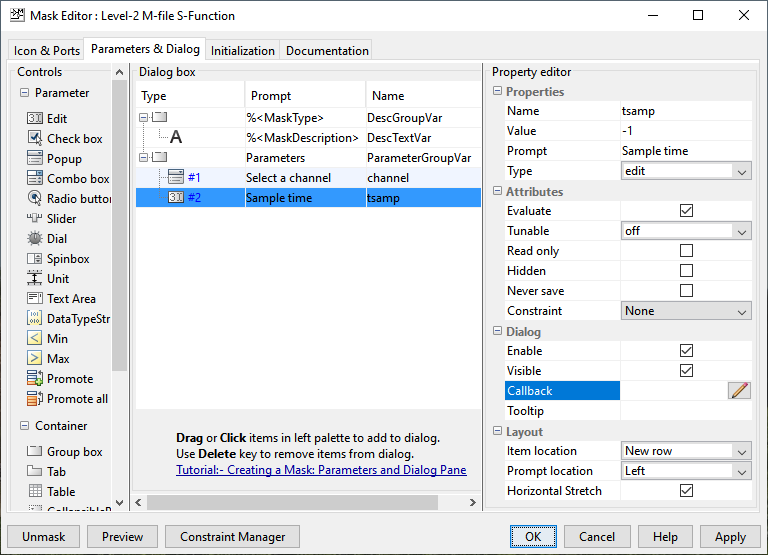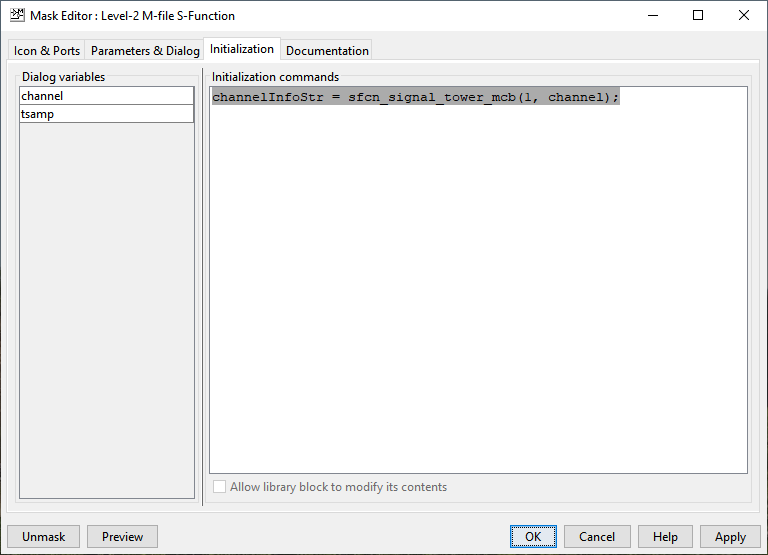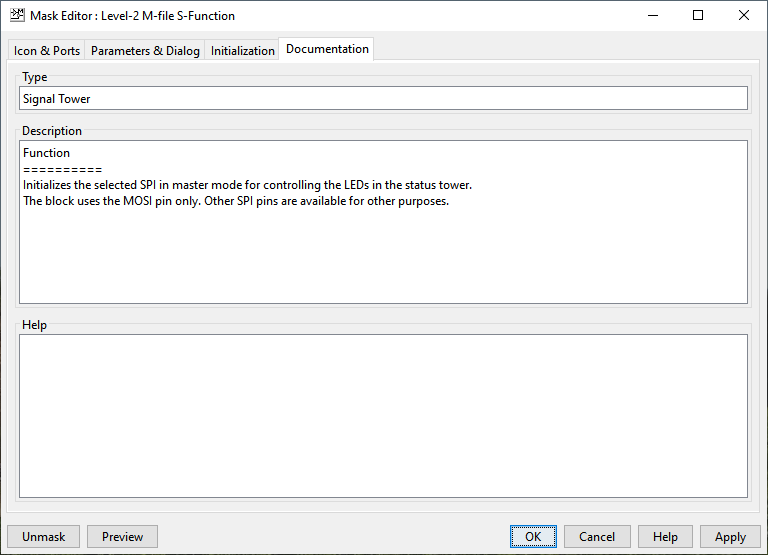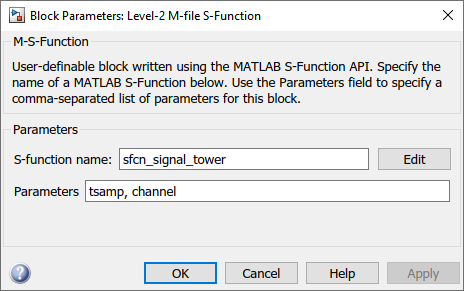Difference between revisions of "Creating a block in Simulink"
From OpenMBD
| Line 5: | Line 5: | ||
*Right-click the block | *Right-click the block | ||
*Select Mask -> Create Mask... | *Select Mask -> Create Mask... | ||
| − | * | + | *Carefully copy the settings depicted in the following images: |
[[File:icon_and_ports.PNG]] | [[File:icon_and_ports.PNG]] | ||
[[File:parameters_and_dialog_channel.PNG]] | [[File:parameters_and_dialog_channel.PNG]] | ||
| Line 16: | Line 16: | ||
*Fill in the parameters as follows: | *Fill in the parameters as follows: | ||
[[File:level_2_matlab_s_function_parameters.png]] | [[File:level_2_matlab_s_function_parameters.png]] | ||
| − | * | + | *Click OK |
| + | *Change the block to a convenient size | ||
| + | <br> | ||
| + | At this point, the block has been created successfully. By double-clicking the block, the user settable parameters are shown: | ||
| + | [[File:new_block_parameters.PNG]] | ||
Revision as of 15:10, 28 February 2019
With all files in place, a new block can be created.
- Open the Simulink Library Browser
- Drag-and-drop a Level-2 MATLAB S-Function into the project
- Right-click the block
- Select Mask -> Create Mask...
- Carefully copy the settings depicted in the following images:
- Click OK
- Right-click the block
- Select Block Parameters (M-S-Function)
- Fill in the parameters as follows:
- Click OK
- Change the block to a convenient size
At this point, the block has been created successfully. By double-clicking the block, the user settable parameters are shown: