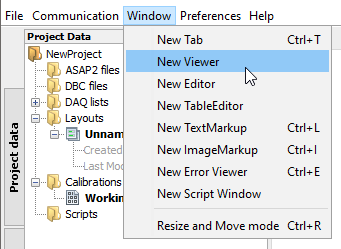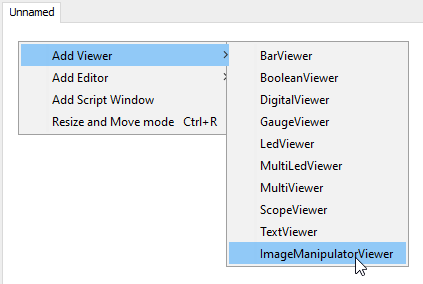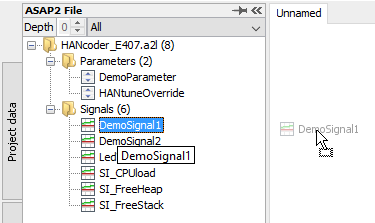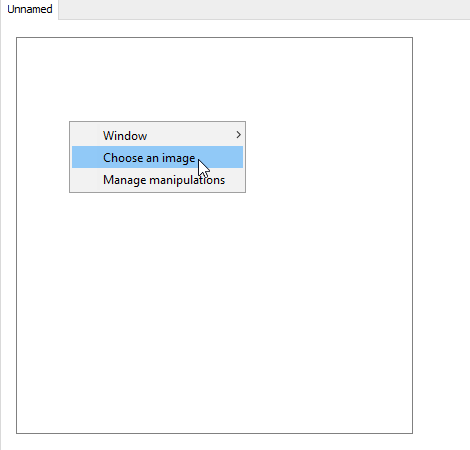Difference between revisions of "HANtune/Adding an ImageManipulatorViewer"
| Line 3: | Line 3: | ||
==ImageManipulatorViewer== | ==ImageManipulatorViewer== | ||
| − | ====Adding an ImageManipulatorViewer==== | + | ====Adding an ImageManipulatorViewer to the layout==== |
To add an ImageManipulatorViewer, click 'Window' and then 'New Viewer'. A pop-up menu will appear, from which ImageManipulatorViewer can be selected. | To add an ImageManipulatorViewer, click 'Window' and then 'New Viewer'. A pop-up menu will appear, from which ImageManipulatorViewer can be selected. | ||
| − | [[File:Add_ImageManipulatorViewer.png|Adding | + | [[File:Add_ImageManipulatorViewer.png|Adding an ImageManipulatorViewer]] |
| + | |||
Alternatively, one can add an ImageManipulatorViewer by right-clicking the layout. This will display a pop-up menu in which 'New Viewer' and then 'ImageManipulatorViewer' should be selected. | Alternatively, one can add an ImageManipulatorViewer by right-clicking the layout. This will display a pop-up menu in which 'New Viewer' and then 'ImageManipulatorViewer' should be selected. | ||
| − | [[File:Add_ImageManipulatorViewer2.png|Adding | + | [[File:Add_ImageManipulatorViewer2.png|Adding an ImageManipulatorViewer by right-click]] |
| + | |||
| + | |||
| + | Another possibility is to select one or more ASAP2-elemtens in the left panel and dragging them in to the layout. In the menu that will pop up, select 'ImageManipulatorViewer'. | ||
| + | |||
| + | [[File:Add_ImageManipulatorViewer3.png|Adding an ImageManipulatorViewer by dragging ASAP2-element(s)]] | ||
| + | |||
| + | |||
| + | ====Adding an image to an ImageManipulatorViewer==== | ||
| + | |||
| + | Once the ImageManipulatorViewer had been added to the layout, an image can be added. Right-click on the ImageManipulatorViewer and select 'Choose an image'. | ||
| + | |||
| + | [[File:Choose_Image.png|Choose image to add to ImageManipulatorViewer]] | ||
| − | + | After finding the desired image, click on 'Open' to load the image. | |
| − | [[File: | + | [[File:Choose_Image.png|Open image to add to ImageManipulatorViewer]] |
Revision as of 08:54, 29 March 2018
HANtune allows users to build intuitive dashboards by making them able to use their own images. These images will be manipulated based on variables
ImageManipulatorViewer
Adding an ImageManipulatorViewer to the layout
To add an ImageManipulatorViewer, click 'Window' and then 'New Viewer'. A pop-up menu will appear, from which ImageManipulatorViewer can be selected.
Alternatively, one can add an ImageManipulatorViewer by right-clicking the layout. This will display a pop-up menu in which 'New Viewer' and then 'ImageManipulatorViewer' should be selected.
Another possibility is to select one or more ASAP2-elemtens in the left panel and dragging them in to the layout. In the menu that will pop up, select 'ImageManipulatorViewer'.
Adding an image to an ImageManipulatorViewer
Once the ImageManipulatorViewer had been added to the layout, an image can be added. Right-click on the ImageManipulatorViewer and select 'Choose an image'.
After finding the desired image, click on 'Open' to load the image.