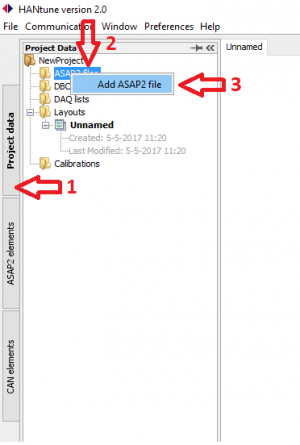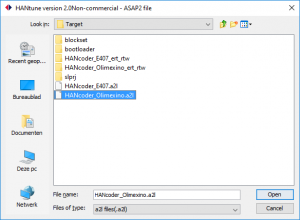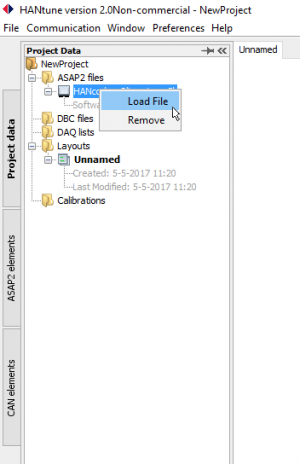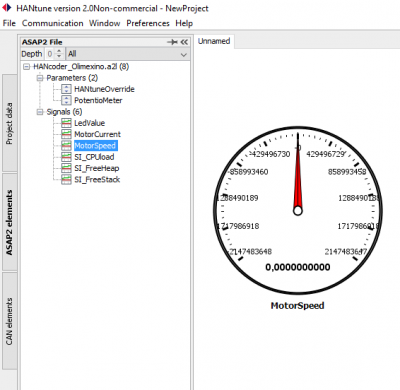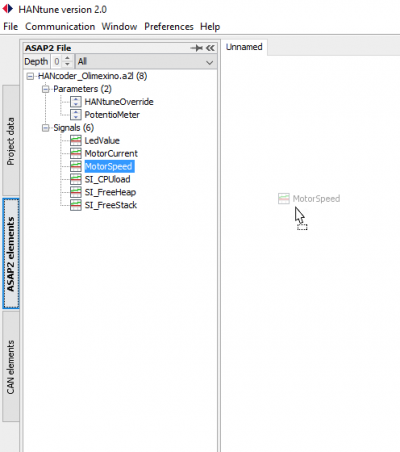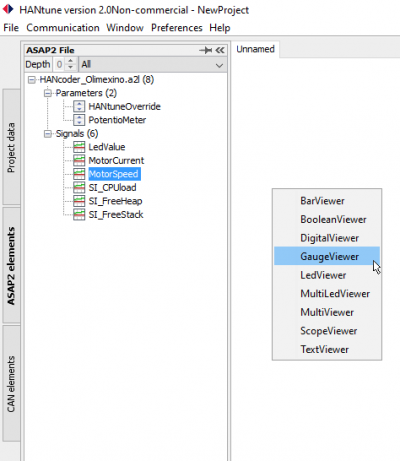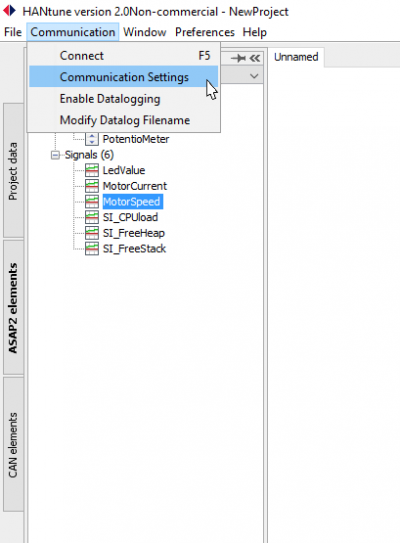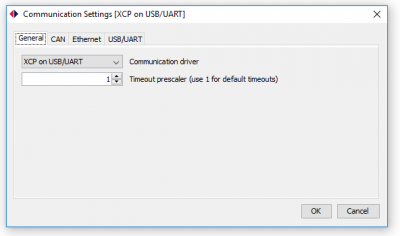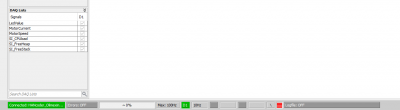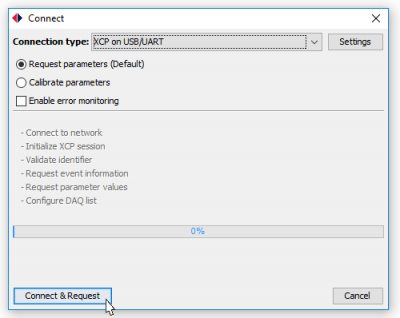Difference between revisions of "HANtune/Quick Start"
| Line 8: | Line 8: | ||
For tuning and calibration, using the XCP protocol, the following two elements are needed: | For tuning and calibration, using the XCP protocol, the following two elements are needed: | ||
An ASAP2 File (.a2l) which matches the program in the ECU. This could be a file which is automatically generated after compiling your Simulink model or one which is provided elsewhere. (following the ASAM standard) This describes all XCP related parameters and signals. | An ASAP2 File (.a2l) which matches the program in the ECU. This could be a file which is automatically generated after compiling your Simulink model or one which is provided elsewhere. (following the ASAM standard) This describes all XCP related parameters and signals. | ||
| + | |||
| + | * In the side-tab “Project Data” (1) there is a folder named “ASAP2 files” (2). Right click this folder and choose “Add ASAP2 file” (3) | ||
| + | [[File:HANtune_ImportAsap2.png|center|300px]] | ||
| − | |||
* Browse to the ASAP2 (*.a2l) file which you want to use, select it and press “Open” | * Browse to the ASAP2 (*.a2l) file which you want to use, select it and press “Open” | ||
| + | [[File:HANtune_OpenAsap2.png|center|300px]] | ||
| + | |||
| + | |||
* The file has now been added to your project but is not loaded. To load, double click on the ASAP2 file which you want to load or right click and choose “load file” | * The file has now been added to your project but is not loaded. To load, double click on the ASAP2 file which you want to load or right click and choose “load file” | ||
| + | [[File:HANtune_LoadAsap2.png|center|300px]] | ||
| + | |||
(For more info go to: '''INSERT LINK HERE!!!!!!!!!!''' | (For more info go to: '''INSERT LINK HERE!!!!!!!!!!''' | ||
| Line 19: | Line 26: | ||
Viewers: can be used to visualize signals from the target | Viewers: can be used to visualize signals from the target | ||
| + | ===To create an editor (change parameters):=== | ||
| − | |||
* Go to the tab “ASAP2 Elements” | * Go to the tab “ASAP2 Elements” | ||
| + | |||
* Search for the parameter which needs to be changed | * Search for the parameter which needs to be changed | ||
| − | * Drag-and-drop the parameter to your layout (empty white space) | + | |
| + | [[File:HANtune_DragAndDropGauge.png|400px]] | ||
| + | |||
| + | * Drag-and-drop the parameter to your layout (empty white space) | ||
| + | |||
| + | [[File:HANtune_DragAndDropSignal.png|400px]] | ||
| + | |||
* Choose the right type of editor | * Choose the right type of editor | ||
| + | |||
| + | [[File:HANtune_DragAndDropMenu.png|400px]] | ||
| + | |||
| + | |||
| + | |||
| + | |||
| + | |||
| Line 44: | Line 65: | ||
''Hint: Try to use multi-select! Some editors and viewers are capable of showing more than just one signal or parameter.'' | ''Hint: Try to use multi-select! Some editors and viewers are capable of showing more than just one signal or parameter.'' | ||
| + | |||
| + | |||
| + | |||
| + | |||
| + | |||
| + | |||
| + | |||
| + | |||
== using HANtune as a generic CAN dashboard == | == using HANtune as a generic CAN dashboard == | ||
| Line 98: | Line 127: | ||
''Hint: Try to use multi-select! Some editors and viewers are capable of showing more than just one signal or parameter.'' | ''Hint: Try to use multi-select! Some editors and viewers are capable of showing more than just one signal or parameter.'' | ||
| + | |||
| + | |||
| + | |||
| + | |||
| + | |||
| + | [[File:Communicaton HANtune_Settings.png|400px]] | ||
| + | |||
| + | |||
| + | [[File:HANtune_Communicaton Settings Window.png|400px]] | ||
| + | |||
| + | |||
| + | [[File:HANtune_Conncted.png|400px]] | ||
| + | |||
| + | |||
| + | [[File:HANtune_ConnectToTarget.png|400px]] | ||
Revision as of 13:01, 5 May 2017
HANtune can be used for tuning and calibration, using the XCP protocol or as a generic CAN-dashboard, therefore this quick-start contains two sections: one for tuning and calibration and one for HANtune as CAN-dashboard. This section is intended for first time users.
Contents
Using HANtune for tuning and calibration
For tuning and calibration, using the XCP protocol, the following two elements are needed: An ASAP2 File (.a2l) which matches the program in the ECU. This could be a file which is automatically generated after compiling your Simulink model or one which is provided elsewhere. (following the ASAM standard) This describes all XCP related parameters and signals.
- In the side-tab “Project Data” (1) there is a folder named “ASAP2 files” (2). Right click this folder and choose “Add ASAP2 file” (3)
- Browse to the ASAP2 (*.a2l) file which you want to use, select it and press “Open”
- The file has now been added to your project but is not loaded. To load, double click on the ASAP2 file which you want to load or right click and choose “load file”
(For more info go to: INSERT LINK HERE!!!!!!!!!!
A Layout which contains tabs with editors and/or viewers. A default Layout called “Unnamed” is already available and loaded. You can find the parameters and signals under the ASAP2 elements side-tab.
Editors: can be used to send parameters to the target
Viewers: can be used to visualize signals from the target
To create an editor (change parameters):
- Go to the tab “ASAP2 Elements”
- Search for the parameter which needs to be changed
- Drag-and-drop the parameter to your layout (empty white space)
- Choose the right type of editor
For more info on how to use editors INSERT LINK HERE!!!!!!!!!!
To create a viewer (visualize signals):
- Go to the tab “ASAP2 Elements”
- Search for the signal which needs to be showed
- Drag-and-drop the signal to your layout (empty white space)
- Choose the right type of viewer
For more info on how to use viewers see chapter Error! Reference source not found.
You are now ready to connect to the target. Check the communication settings by clicking the menu item “Communication” (top of screen), “Communication settings”. If these settings are correct and your target is powered on and connected to the PC, press F5 and click “Connect and request” to connect.
For more info on establishing a connection see: chapter 0 how to make a connection with a controller
To save your project: click “File”, “Save Project as…” in the menu. Choose a filename and the path where to save your project and click “Save”. Your project will be saved as a .hml file.
Hint: Try to use multi-select! Some editors and viewers are capable of showing more than just one signal or parameter.
using HANtune as a generic CAN dashboard
HANtune can be used to present CAN-traffic in a human readable format. That means that the raw CAN-data is converted to physical values and presented along with the appropriate name and unit. To be able to do this, a descriptive file is needed which contains this information: the DBC file.
These files have the following convention:
CAN-Message: The entire message frame, belonging to one CAN-ID
CAN-Signal: One CAN-Message contains one or more signals. A signal has a unit and name, e.g. oilTemp [°C]
To start using HANtune as a CAN-dashboard, the following two elements are needed:
A CAN database file (DBC) which matches the messages on the CAN-bus. This file with the .dbc file extention following the .dbc (quasi-) standard. This file defines the identifier, name, scaling, offset, etc. of CAN massages, enabling HANtune to present the raw CAN-data in a human readable format.
- In the side-tab “Project Data” there is a folder named “DBC files”. Right click this folder and choose “Add DBC file”
- Browse to the DBC (*.dbc) file which you want to use, select it and press “Open”
- The file has now been added to your project but is not loaded. To load, double click on the DBC file which you want to load or right click and choose “load file”
(For more info go to: Chapter xx how to add a DBC file)
A Layout which contains tabs with editors and/or viewers. A default Layout called “Unnamed” is already available and loaded. You can find the CAN messages in the “CAN elements” side tab.
Editors: can be used to send CAN-messages to the CAN-bus
Viewers: can be used to visualize CAN-messages from the CAN-bus
To create an editor (send CAN-messages):
- Go to the tab “CAN Elements”
- Search for the CAN-signal which needs to be sent
- Drag-and-drop the CAN-signal to your layout (empty white space)
- Choose the right type of editor
For more info on how to use editors see INSERT LINK HERE!!!
To create a viewer (visualize CAN-messages):
- Go to the tab “CAN elements”
- Search for the CAN-signal which needs to be showed
- Drag-and-drop the CAN-signal to your layout (empty white space)
- Choose the right type of viewer
For more info on how to use viewers see INSERT LINK HERE!!!
You are now ready to connect to the target. Check the communication settings by clicking the menu item “Communication” (top of screen), “Communication settings”. If these settings are correct and your target is powered on and connected to the PC, press F5 and click “Connect and request” to connect.
For more info on establishing a connection see: chapter 0 how to make a connection with a controller
To save your project: click “File”, “Save Project as…” in the menu. Choose a filename and the path where to save your project and click “Save”. Your project will be saved as a .hml file.
Hint: Try to use multi-select! Some editors and viewers are capable of showing more than just one signal or parameter.