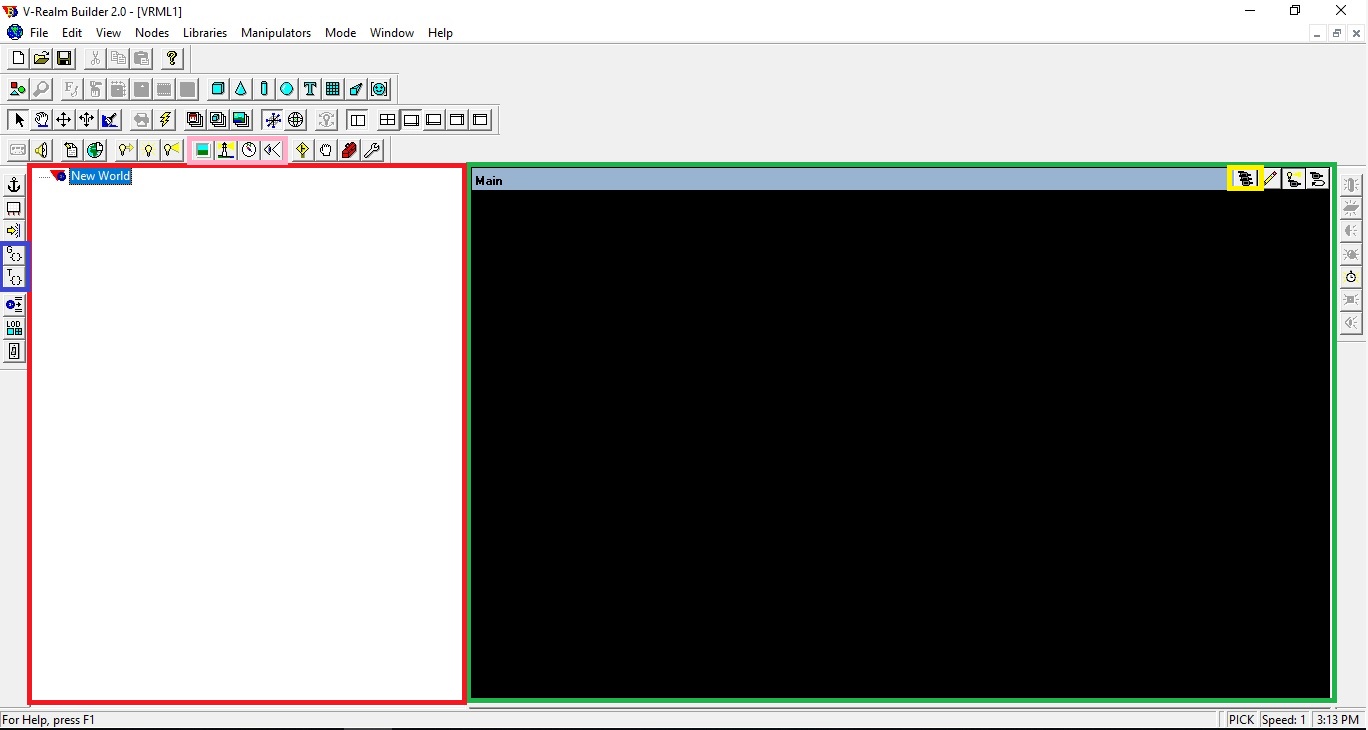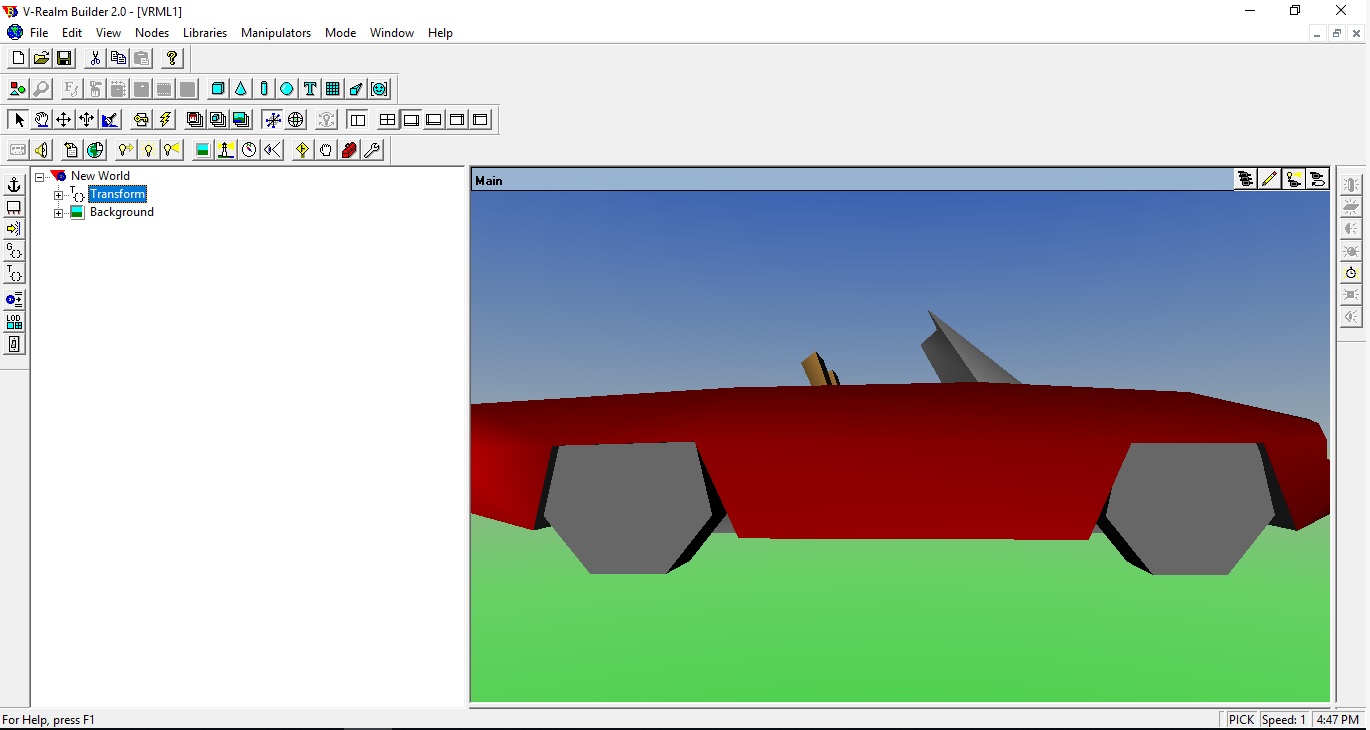Difference between revisions of "V-Realm Builder Tutorial"
(Created page with "This page contains a tutorial for building a simple model in V-Realm Builder. The fundamental functionality of the programme is described by building a small model. The model...") |
|||
| Line 23: | Line 23: | ||
1. Add a background by clicking the 'Insert Background' button (in pink area). [[File:background_button.jpeg]] The viewer now has a background and in the building pane, a tab 'Background' has been added. There are many ways to alter the background (like colour, angles etc.), but for this model, the default background is sufficient. | 1. Add a background by clicking the 'Insert Background' button (in pink area). [[File:background_button.jpeg]] The viewer now has a background and in the building pane, a tab 'Background' has been added. There are many ways to alter the background (like colour, angles etc.), but for this model, the default background is sufficient. | ||
| − | 2. Adding an object: Next, an object will be added. Click Libraries -> Import From -> Object Library. This opens a new window, which contains all | + | 2. Adding an object: Next, an object will be added. Click Libraries -> Import From -> Object Library. This opens a new window, which contains all objects pre-loaded to the library. Select the category 'Transportation (Land)'. Select the 'Alfa-Romeo' and drag this onto the 'New World' text seen in the building pane (red area). This adds a large tree to the building pane and the Alfa-Romeo object appears in the viewer. |
| + | |||
| + | 3. Click the box with a '-' inside to collapse the tree of the Alfa-Romeo. Now the programme screen should look like the picture below. The 'Transform' contains all components of the Alfa-Romeo. The text transform indicates that this object can be moved. | ||
| + | |||
| + | [[File:alfa_inserted.jpeg]] | ||
| + | |||
| + | 4. Now create a new viewpoint. Select the text 'New World', so this becomes highlighted. Click 'Access/Edit Viewpoint' button [[File:viewpoint_button.jpeg]]. This creates a viewpoint attached to 'New World'. The viewpoint is created as 'Viewpoint' underneath the 'New World'. Expand the tab by clicking the '+'. First, double-click set_bind, set the Boolean to 'True' and click OK. This binds the viewpoint to the world and not the object. | ||
| + | |||
| + | 5. Under the viewpoint tab, 3 fields are necessary. | ||
| + | * description: This is where a description of the viewpoint is made. Change the description of this viewpoint to 'World'. | ||
| + | * Position: This is where the position of the camera is defined. In this case, the camera will be moved backwards. So, double-click 'position'. Check all 3 axis and for x -> 0, y -> 2, z -> 12. This zooms out the camera and moves it up. ''Note: In V-Realm Builder, the y-axis is vertical direction'' | ||
| + | * Orientation: This rotates the camera. This will not be used for this viewpoint. | ||
| + | |||
| + | 6. Rename the viewpoint in the main object tree to 'World'. This is done by selecting 'Viewpoint' and clicking again (not double-click). The name can then be changed. | ||
| + | |||
| + | Now there is an object, so a ground can be added. | ||
| + | |||
| + | 7. Click on the 'New World' text to select the top of the tree. Now click the 'Insert Group' button (blue area) [[File:group_button.jpeg]]. This creates a group in which objects can be placed. A 'Group' does not contain the Transform options (movement). As the ground is not movable, a Group is sufficient. | ||
| + | |||
| + | 8. Rename the Group tab (two clicks) to 'Ground'. Now expand the Ground tab. The ground will be added by adding to the children tab under Ground. Click on the 'children' tab to highlight it and then click the 'Insert Box' button [[File:insert_box.jpeg]]. This creates new objects under the 'children' tab. | ||
Revision as of 15:18, 23 May 2018
This page contains a tutorial for building a simple model in V-Realm Builder. The fundamental functionality of the programme is described by building a small model. The model to be built, is a ....
Creating a New World
1. Open the V-Realm Builder programme (if there is no shortcut, use this location: "C:\Program Files\MATLAB\Rxxxx\toolbox\sl3d\vrealm\program" and open the programme from here). 2. Create a new model by selecting File -> New. The grey backdrop should change to show a black window on the right and a taskbar on the left.
Programme Features
A short description of the important features will be listed here.
- The green area is the viewer. This is where the world is shown from the selected viewpoint. As there is nothing created, yet, this screen is black.
- The red area is the building pane. This is where all components appear. These components can be objects, viewpoints, backgrounds etc. This pane is where all editing is done.
- The yellow area is the view selector. From here, different viewpoints can be selected (after they have been created).
- The blue area contains the important insert buttons. From here, an environment component can be added as a transform (T) or a group (G).
- The pink area contains the buttons for (left to right) adding a background, a viewpoint, navigation info, and a viewpoint.
Building Inside the World
Now there is a basic understanding of some features, a world can be built.
1. Add a background by clicking the 'Insert Background' button (in pink area). ![]() The viewer now has a background and in the building pane, a tab 'Background' has been added. There are many ways to alter the background (like colour, angles etc.), but for this model, the default background is sufficient.
The viewer now has a background and in the building pane, a tab 'Background' has been added. There are many ways to alter the background (like colour, angles etc.), but for this model, the default background is sufficient.
2. Adding an object: Next, an object will be added. Click Libraries -> Import From -> Object Library. This opens a new window, which contains all objects pre-loaded to the library. Select the category 'Transportation (Land)'. Select the 'Alfa-Romeo' and drag this onto the 'New World' text seen in the building pane (red area). This adds a large tree to the building pane and the Alfa-Romeo object appears in the viewer.
3. Click the box with a '-' inside to collapse the tree of the Alfa-Romeo. Now the programme screen should look like the picture below. The 'Transform' contains all components of the Alfa-Romeo. The text transform indicates that this object can be moved.
4. Now create a new viewpoint. Select the text 'New World', so this becomes highlighted. Click 'Access/Edit Viewpoint' button File:Viewpoint button.jpeg. This creates a viewpoint attached to 'New World'. The viewpoint is created as 'Viewpoint' underneath the 'New World'. Expand the tab by clicking the '+'. First, double-click set_bind, set the Boolean to 'True' and click OK. This binds the viewpoint to the world and not the object.
5. Under the viewpoint tab, 3 fields are necessary.
- description: This is where a description of the viewpoint is made. Change the description of this viewpoint to 'World'.
- Position: This is where the position of the camera is defined. In this case, the camera will be moved backwards. So, double-click 'position'. Check all 3 axis and for x -> 0, y -> 2, z -> 12. This zooms out the camera and moves it up. Note: In V-Realm Builder, the y-axis is vertical direction
- Orientation: This rotates the camera. This will not be used for this viewpoint.
6. Rename the viewpoint in the main object tree to 'World'. This is done by selecting 'Viewpoint' and clicking again (not double-click). The name can then be changed.
Now there is an object, so a ground can be added.
7. Click on the 'New World' text to select the top of the tree. Now click the 'Insert Group' button (blue area) ![]() . This creates a group in which objects can be placed. A 'Group' does not contain the Transform options (movement). As the ground is not movable, a Group is sufficient.
. This creates a group in which objects can be placed. A 'Group' does not contain the Transform options (movement). As the ground is not movable, a Group is sufficient.
8. Rename the Group tab (two clicks) to 'Ground'. Now expand the Ground tab. The ground will be added by adding to the children tab under Ground. Click on the 'children' tab to highlight it and then click the 'Insert Box' button ![]() . This creates new objects under the 'children' tab.
. This creates new objects under the 'children' tab.