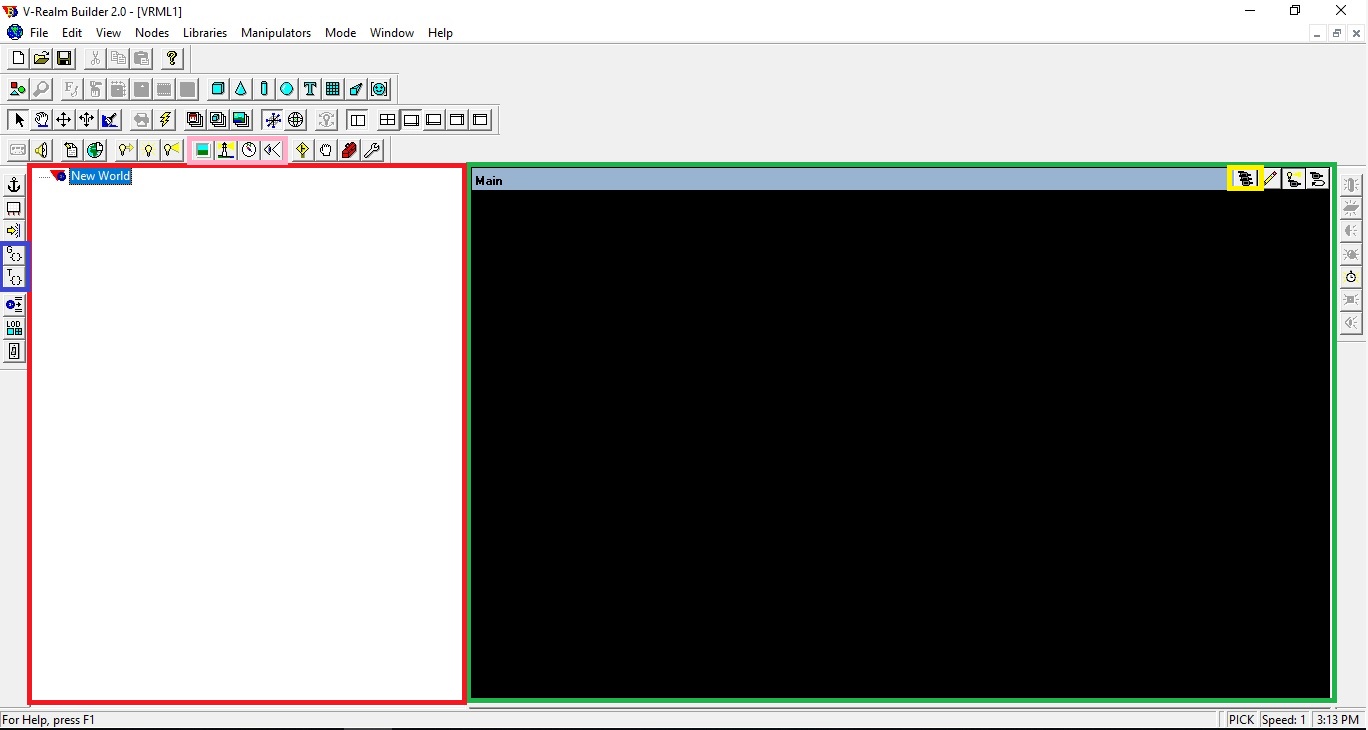V-Realm Builder Tutorial
This page contains a tutorial for building a simple model in V-Realm Builder. The fundamental functionality of the programme is described by building a small model. The model to be built, is a ....
Creating a New World
1. Open the V-Realm Builder programme (if there is no shortcut, use this location: "C:\Program Files\MATLAB\Rxxxx\toolbox\sl3d\vrealm\program" and open the programme from here). 2. Create a new model by selecting File -> New. The grey backdrop should change to show a black window on the right and a taskbar on the left.
Programme Features
A short description of the important features will be listed here.
- The green area is the viewer. This is where the world is shown from the selected viewpoint. As there is nothing created, yet, this screen is black.
- The red area is the building pane. This is where all components appear. These components can be objects, viewpoints, backgrounds etc. This pane is where all editing is done.
- The yellow area is the view selector. From here, different viewpoints can be selected (after they have been created).
- The blue area contains the important insert buttons. From here, an environment component can be added as a transform (T) or a group (G).
- The pink area contains the buttons for (left to right) adding a background, a viewpoint, navigation info, and a viewpoint.
Building Inside the World
Now there is a basic understanding of some features, a world can be built.
1. Add a background by clicking the 'Insert Background' button (in pink area). ![]() The viewer now has a background and in the building pane, a tab 'Background' has been added. There are many ways to alter the background (like colour, angles etc.), but for this model, the default background is sufficient.
The viewer now has a background and in the building pane, a tab 'Background' has been added. There are many ways to alter the background (like colour, angles etc.), but for this model, the default background is sufficient.
2. Adding an object: Next, an object will be added. Click Libraries -> Import From -> Object Library. This opens a new window, which contains all